如今有的小伙伴可能会想尝试试验下疑似危险软件,或者想弄个第二个系统却又不想转双系统,那么VMware workstations(以下简称VMware)无疑是如今最好用的虚拟机软件之一,今天博主给大家介绍如何在VMware虚拟机里安装windows系统。
1、VMware的下载安装与激活
VMware 15.5 Pro for Windows官方下载地址:https://www.vmware.com/go/getworkstation-win
VMware 15.5 Pro for Linux官方下载地址:https://www.vmware.com/go/getworkstation-linux
1.下载后双击运行程序安装,点击下一步: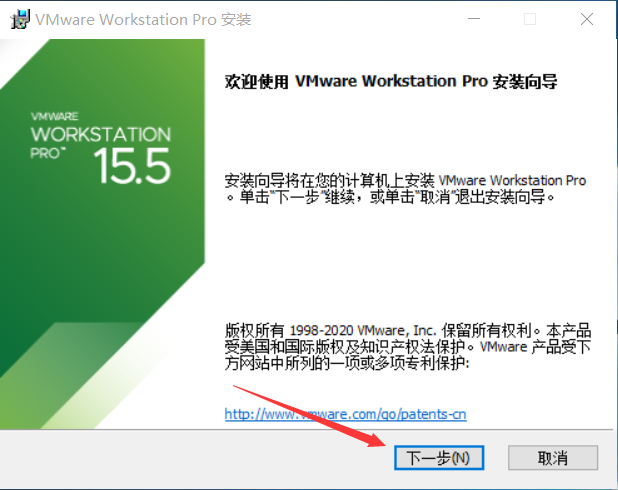
2.勾选服务条款,再点击下一步: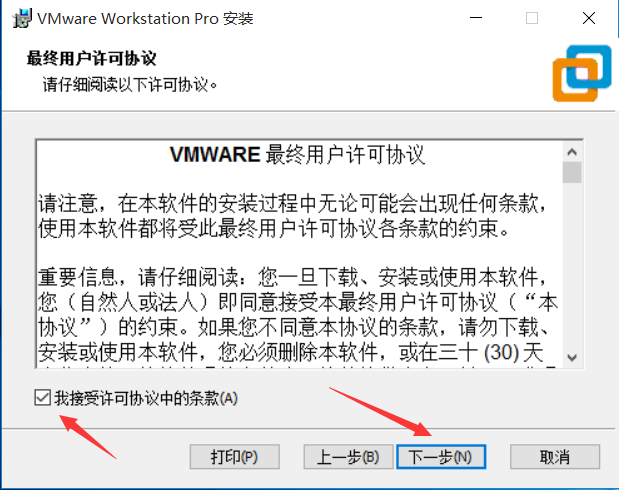
3.选择安装位置,再点击下一步: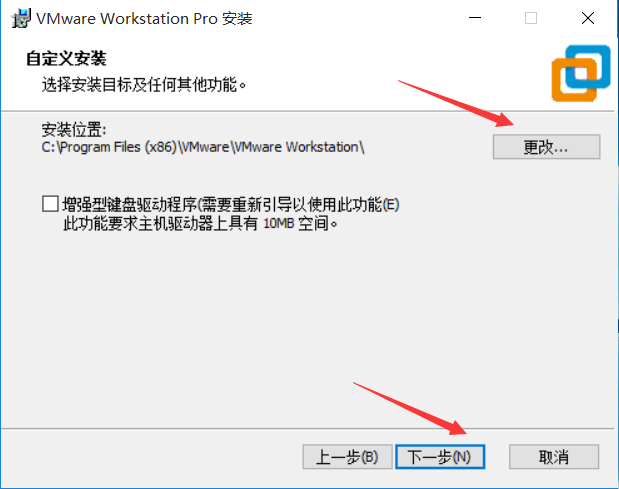
4.根据需求可取消勾选上述两个勾,然后再次点击下一步: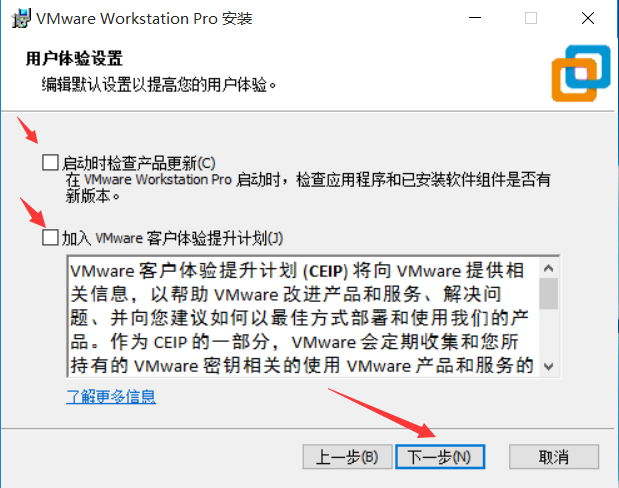
5.继续下一步: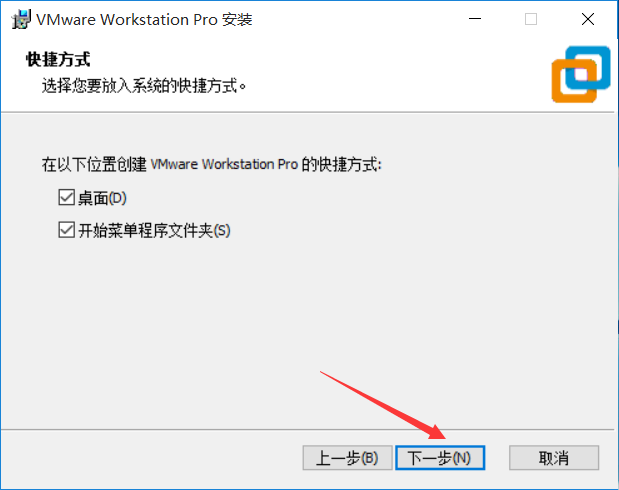
6.点击安装: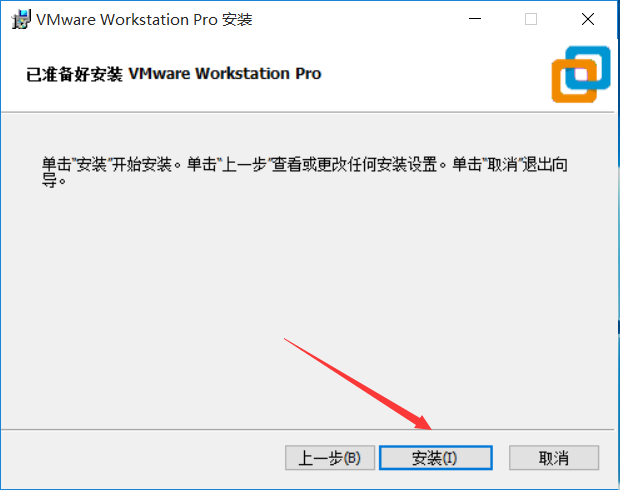
7.安装成功后点击许可证,输入许可证秘钥,许可证秘钥也可以百度获取,按照对应的VMware版本输入即可永久激活:
此处用于激活VMware 15.0 Pro for windows 许可证秘钥是:UY758-0RXEQ-M81WP-8ZM7Z-Y3HDA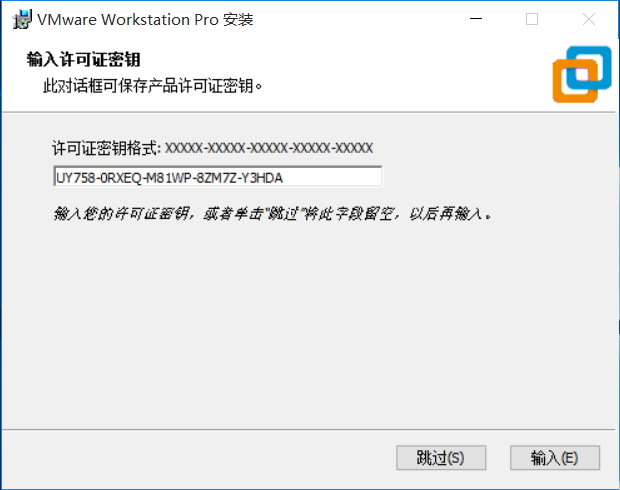
8.完成VMware的安装与激活: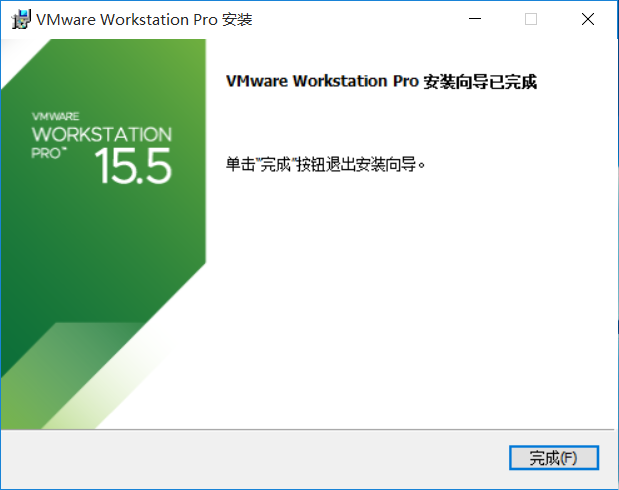
2、VMware安装Windows系统
若小伙伴有自己的Windows系统镜像可以直接拿来使用,若没有Windows镜像或尝试使用不同Windows系统的小伙伴可以去MSDN(即I tell you)下载。
1.点击运行VMware,选择创建新的虚拟机: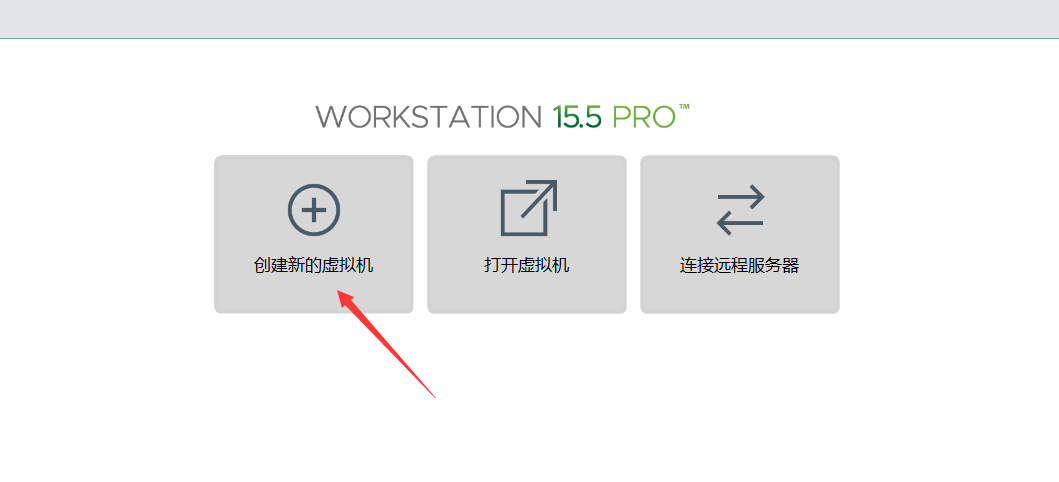
2.选择自定义并点击下一步: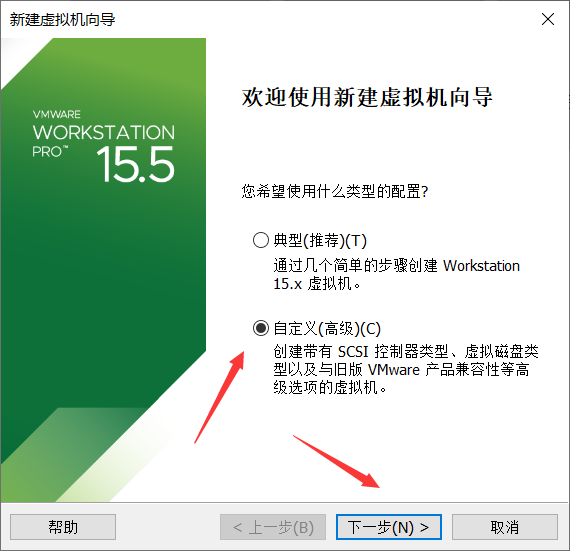
3.虚拟机硬件兼容默认即可,直接点击下一步: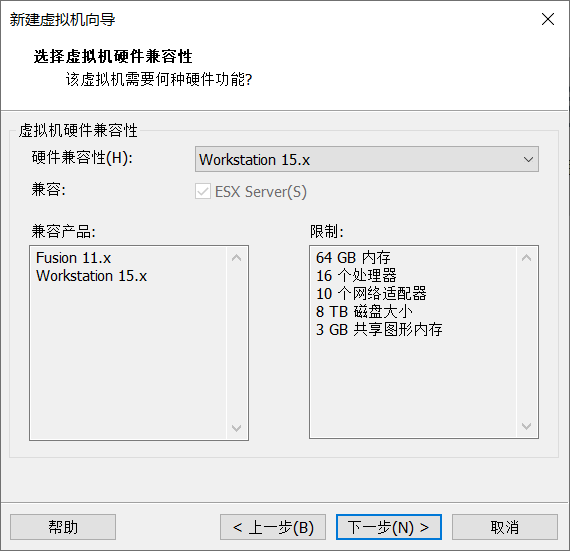
4.选择稍后安装操作系统并点击下一步: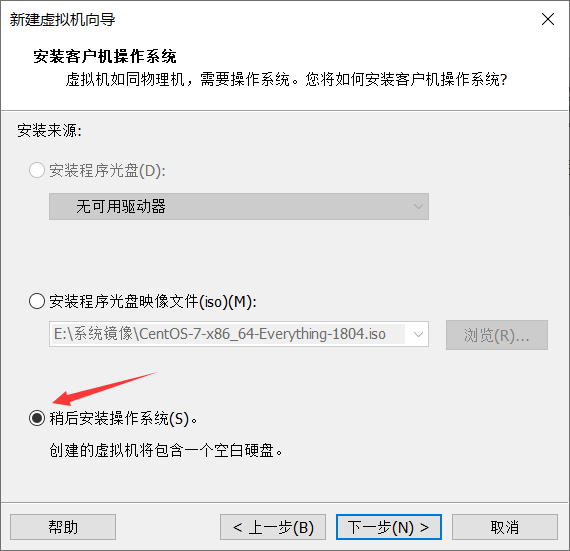
5.你的虚拟机里安装的是什么操作系统,此处就对应选择什么版本,点击下一步:
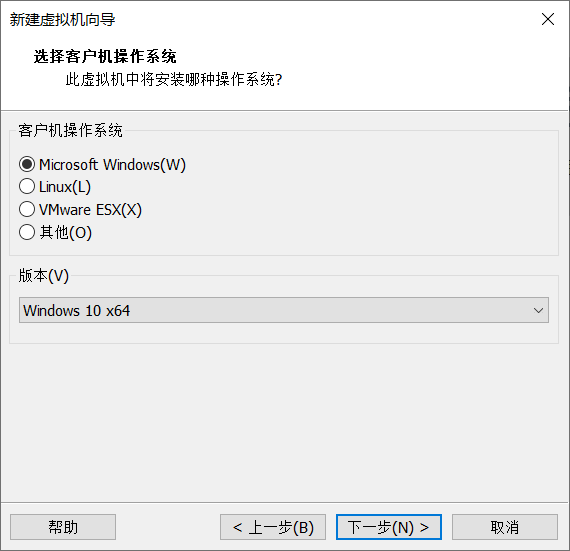
6.命名虚拟机名称并更换虚拟机安装位置:
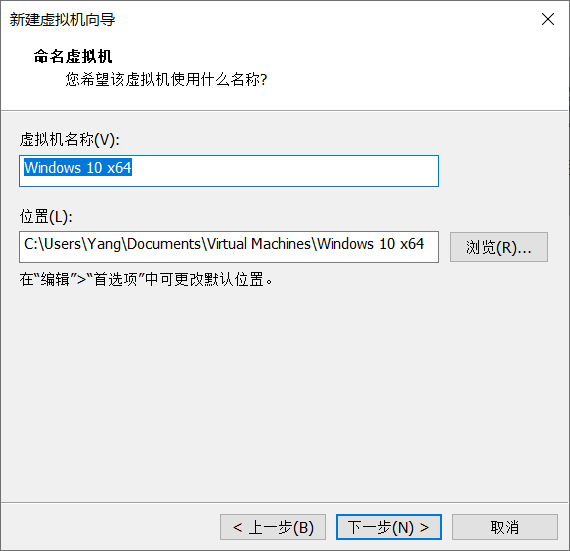
7.选择虚拟机默认固件类型即可: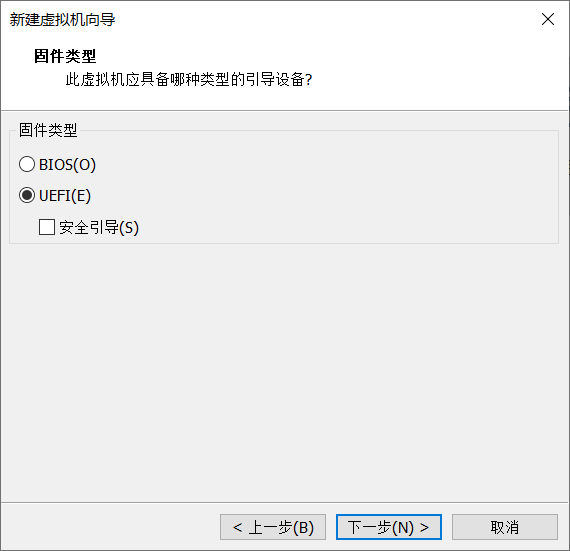
8.分配虚拟机工作的CPU内核数量:
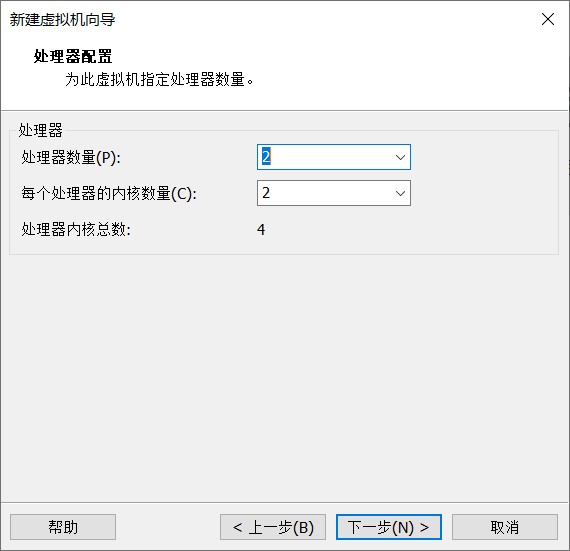
9.虚拟机内存分配:
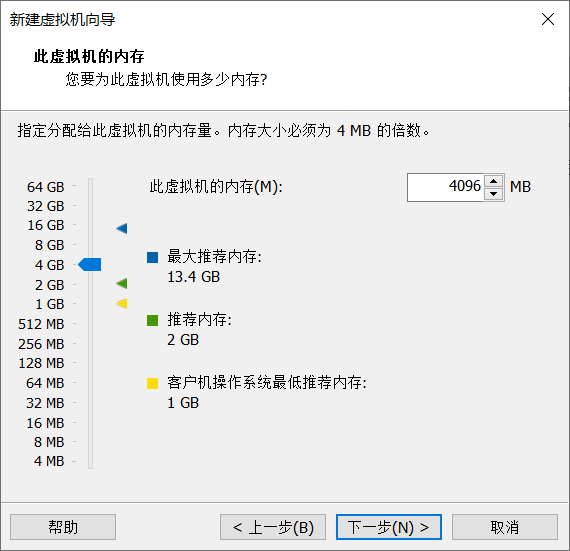
10.网络类型先默认使用网络地址转换即可: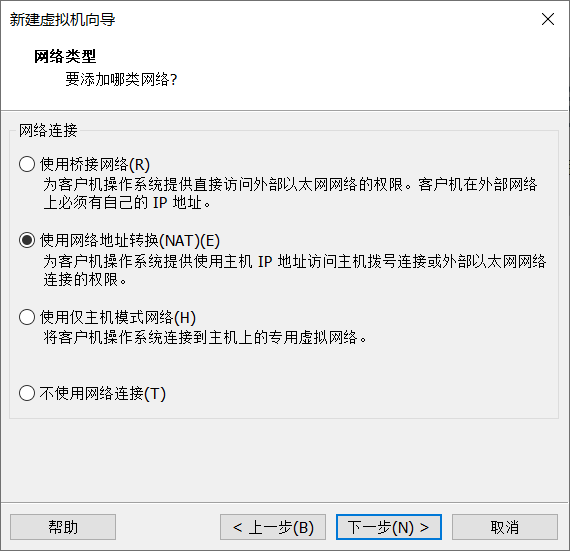
11.I/O控制器选择推荐的即可: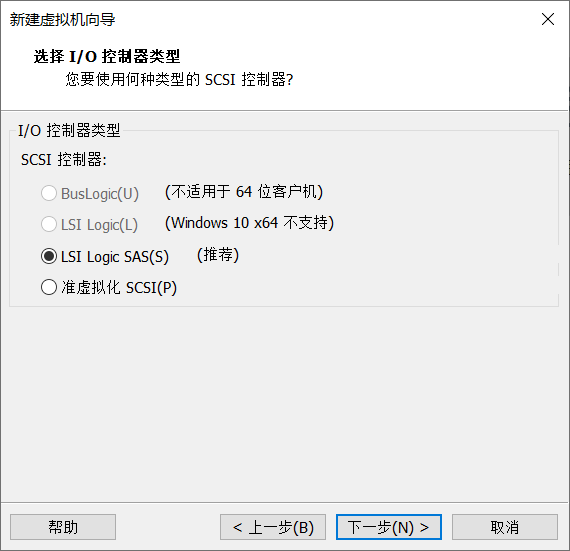
12.磁盘类型选择推荐的即可: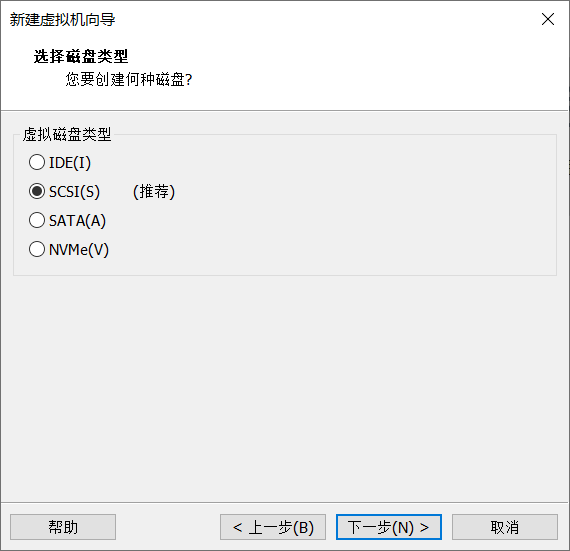
13.创建新的虚拟磁盘: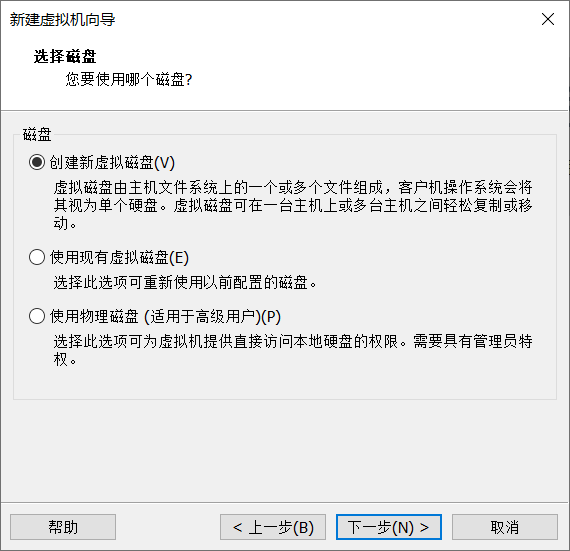
14.指定磁盘容量,根据需求自定义磁盘容量,此处若对虚拟机不需要迁移的,建议将虚拟磁盘存储为单个文件: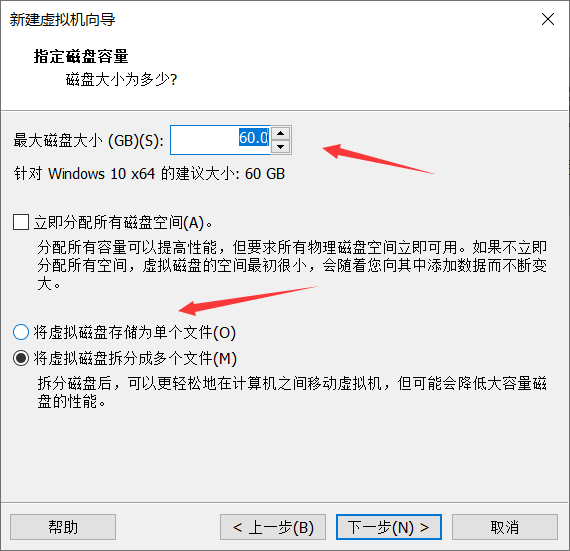
15.点击下一步: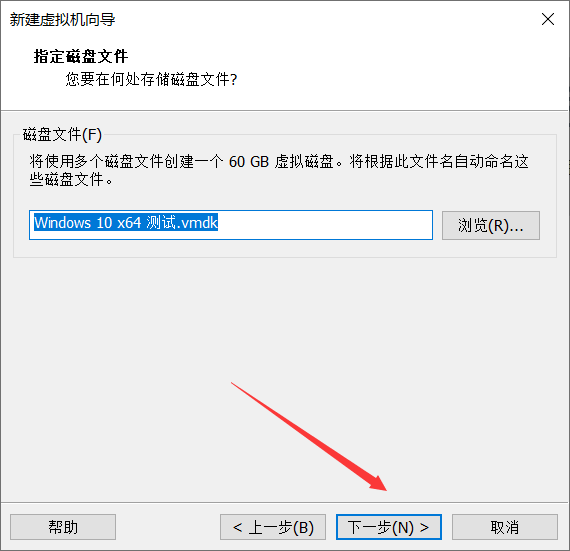
16.选择自定义硬件: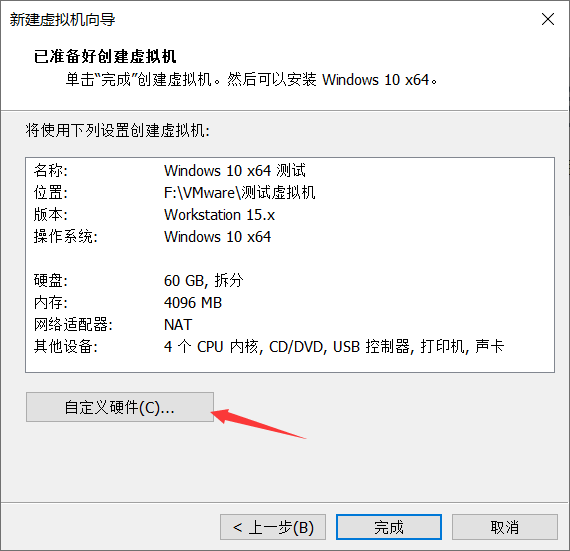
17.点击添加,选择网络适配器,将网络适配器2选择桥接模式: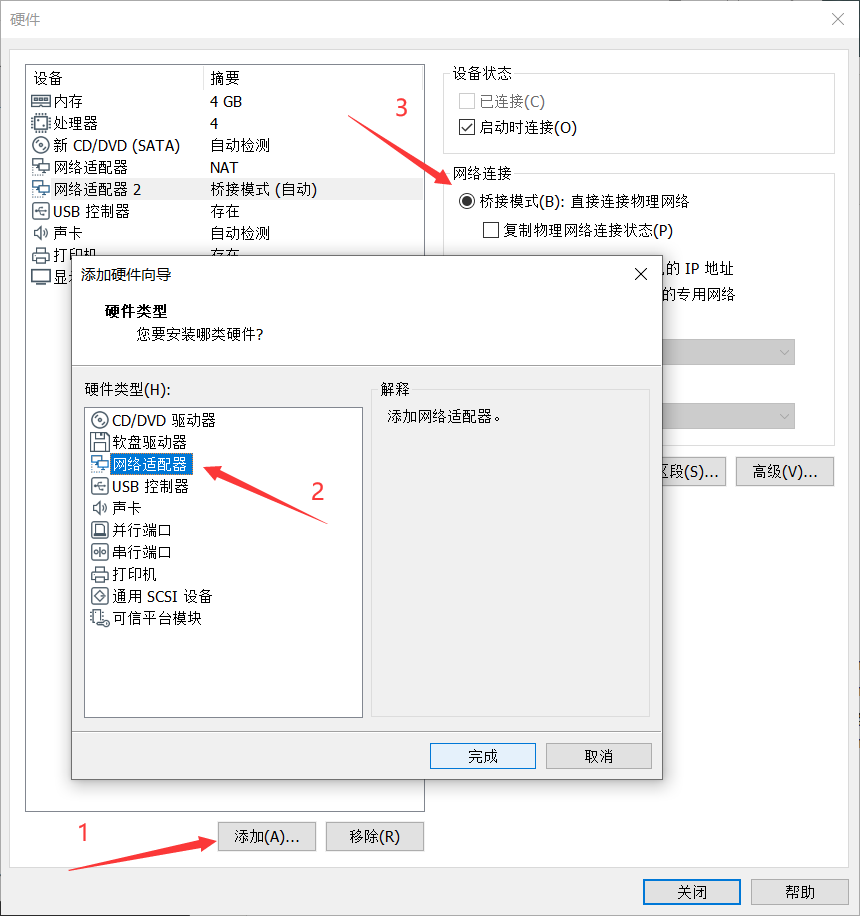
18.点击 新CD/DVD(SATA),选择ISO镜像文件:
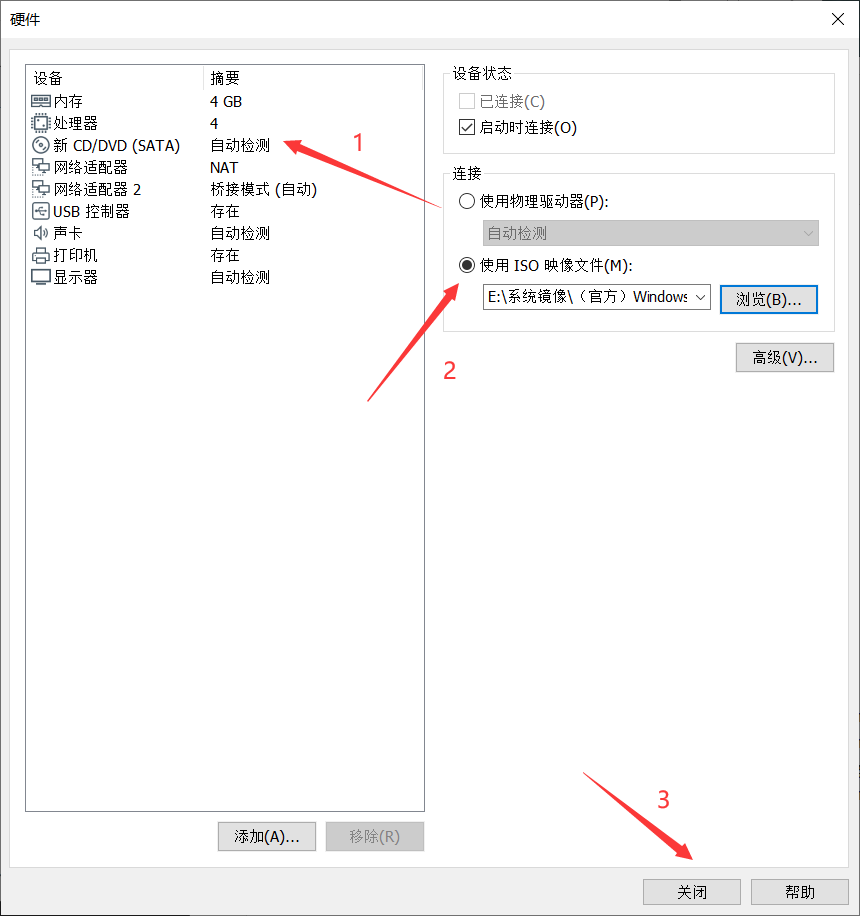
19.点击完成,到此虚拟机配置皆已准备好: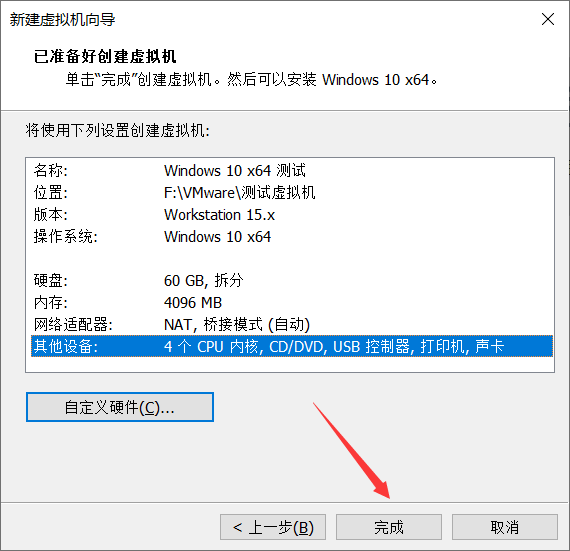
20.点击开启虚拟机: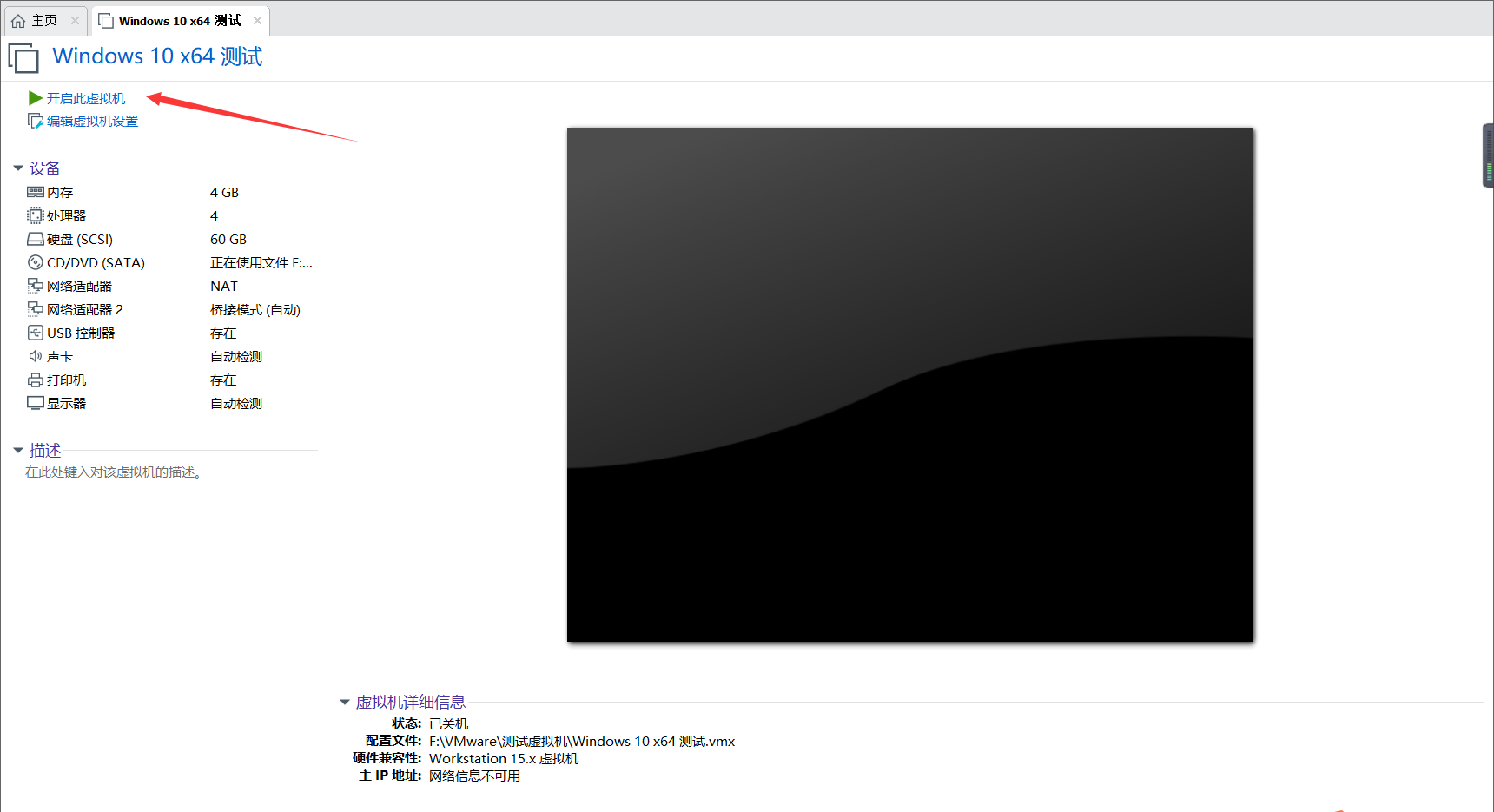
接下来就是Windows系统的安装操作,系统安装完成后,虚拟机将打开系统。
3、 注意事项
1.进入虚拟机系统后,点击上方的虚拟机,为虚拟机安装VMware Tools工具,这样可以及其方便的直接从本机拷贝文件到虚拟机(这里博主已经安装了,第一次安装的小伙伴们点击后根据提示安装一下即可)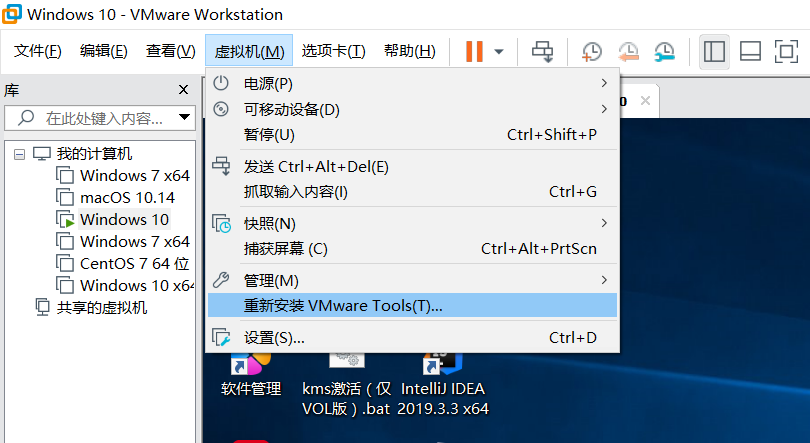
2.由于虚拟机里面安装的操作系统独立于电脑上的系统,故里面的系统是处于未激活状态,需要激活的小伙伴可以根据博主博客提供的Kms激活你的Windows和Office一文中提供的激活工具来激活操作系统: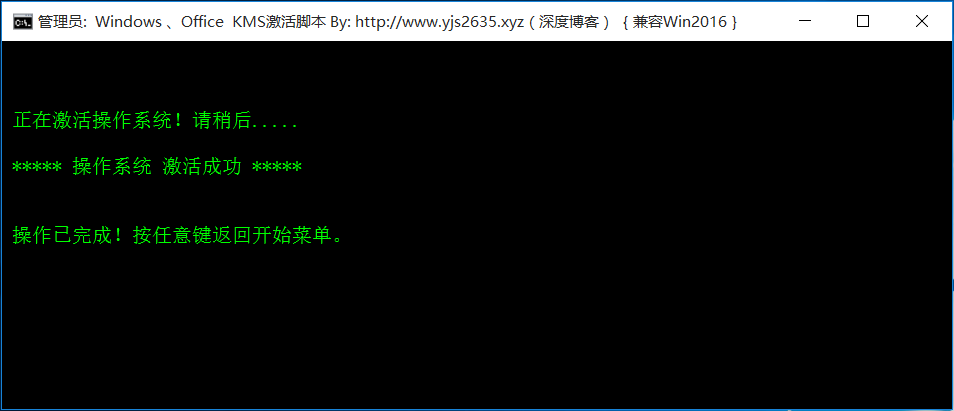
3.若后期使用时出现虚拟机内部无网络情况,按Win+R键输入control回车进入控制面板,点击网络和Internet,再点击网络和共享中心,选择更改适配器设置: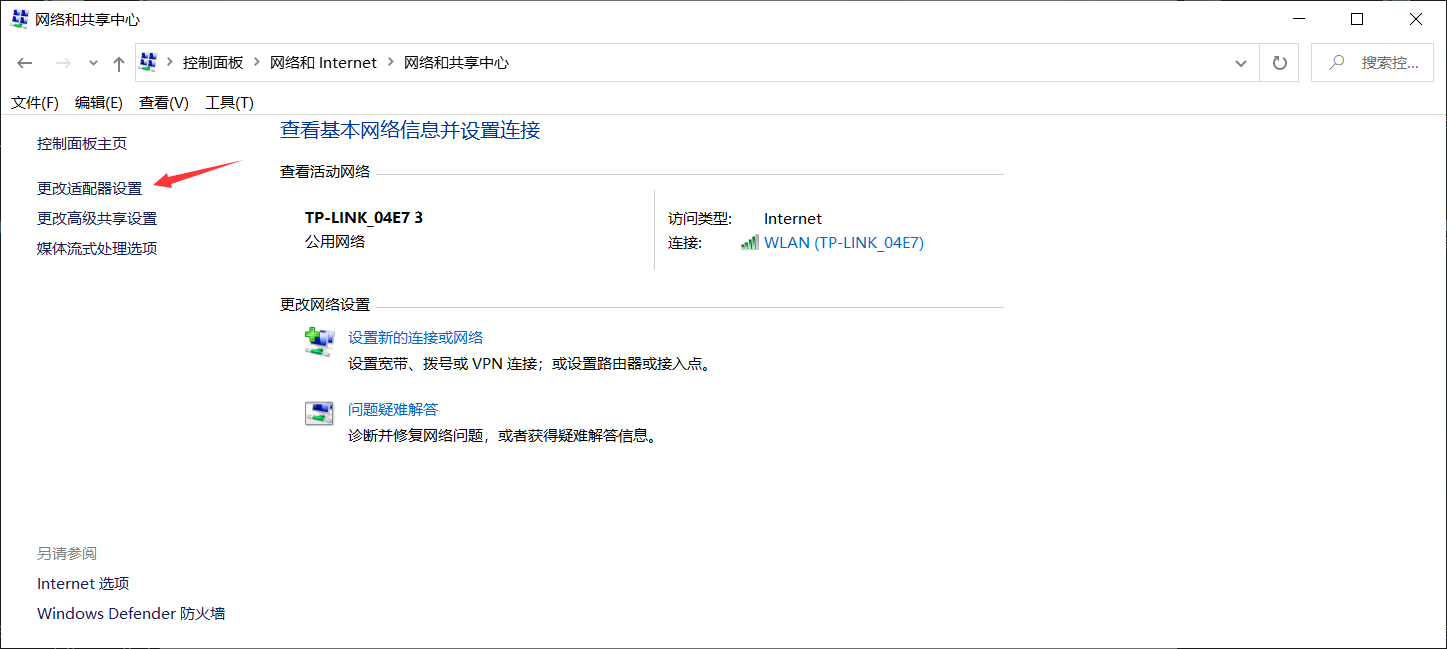
选择当前正在使用的网络设备,右击,选择属性: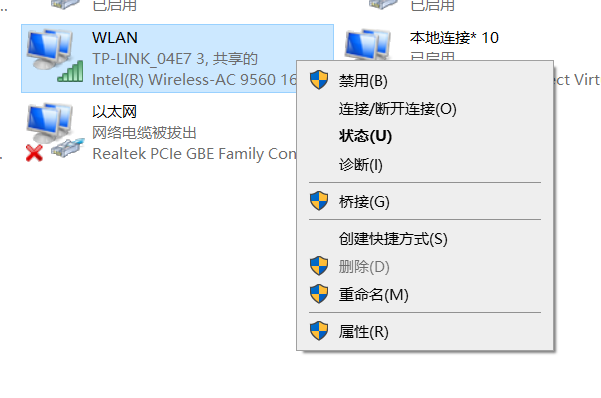
选择网络共享,共享网络至VMnet1网卡即可,如图所示: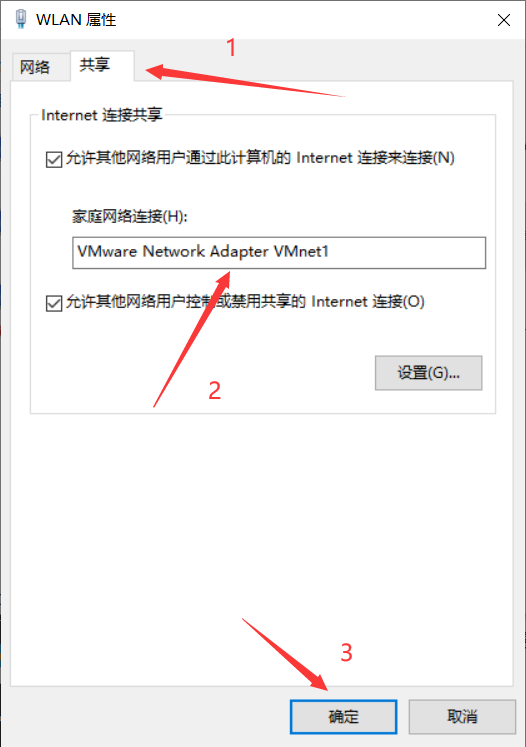
然后再去虚拟机,就会发现虚拟机有网络了。
